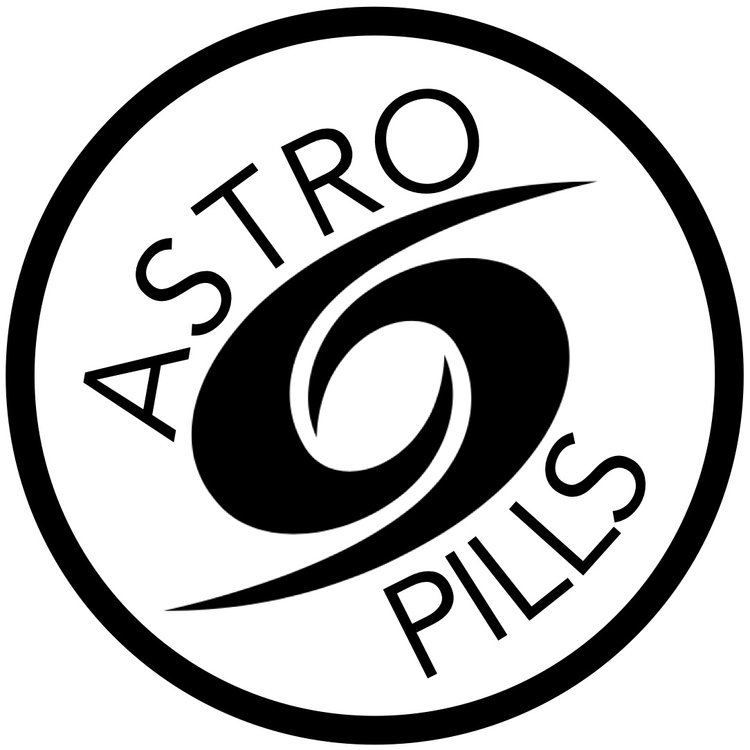Why Should I Update My Mount’s Firmware And Is It Safe To Do It?
Manufacturers regularly release firmware updates to correct issues, add new functionalities to the device, and/or improve performances.
On paper, it sounds like a great idea, but before jumping on updating the firmware, let’s consider three things:
There is a very old and wise popular saying that sounds like this: “ if it works, don’t touch it”. Do you really need to update the firmware?
The risk of bricking (rendered useless) your device while doing a firmware update is real, although nowadays the process is far easier and less risky than a decade ago.
Spend a few minutes researching how easier would be to roll back to a working previous version of the firmware should anything go wrong. Also, research for what others have experienced.
With the Sky-Watcher Az-GTI, updating the firmware is very simple and straightforward and you can roll back to a previous version of the firmware with ease.
Can I Update The Firmware Using A Mac Or Do I Need A Windows Computer?
Let’s cut straight to the chase: you need Windows to run the firmware loader.
If you have an Intel-based Mac you can run Windows with Bootcamp or in a virtual machine (e.g. with Virtual Box).
On the other hand, if you have a newer M1 Apple computer you only have one option. At the date of this article, you need to get Parallel 17 for Mac, which allows you to run Windows 10 for ARM processors (freely available upon registration as Windows Insider) on an M1 computer.
This is a commercial product, but you can download a 14-days free trial. Long enough to let you update your firmware.
Download The Firmware And The Firmware Loader
To update the motor control firmware for your Az-GTI you need to download Firmware Loader and the desired Firmware from this page.
To avoid messing with cables, since the Az-GTI has Wi-Fi, I am used to working with the Wi-FI version of the Firmware Loader.
Then you need to choose your firmware: for the Az-GTI you can choose among three different firmware:
Firmware: Universal DC Motor Driver with Built-in Wi-Fi, Version 3.32;
Firmware: AZGTi Mount, Right Arm, AZ/EQ Dual Mode, Version 3.32;
Firmware: AZGTi Mount, Right Arm, AZ/EQ Dual Mode, Version 3.20;
The first one, simply improves on the original firmware, adding no new functionalities. More interesting are the other two versions: they unlock the equatorial mode, allowing you to do deep-sky astrophotography with your Az-GTI, and when used in Alt/Az the telescope must now be mounted on the right side.
If you already have updated your firmware to unlock the equatorial mode, you may experience runaway declination when guiding. Until a few days ago, the solution was to remain on version 3.20 of the firmware and ignore newer versions.
Now, the new 3.32 version fixes the problem with guiding in declination and you can update to this last firmware version.
Even if you are not interested in deep-sky astrophotography, some Maksutov and SCT telescopes are easier to use when mounted on the right side, sparing you from contorting your body to look into the star finder.
Updating The Firmware: Step-By-Step Guide
Here is a step-by-step guide on updating the Firmware.
Download and uncompress the zip archives of the Firmware Loader Wi-Fi and of the desired Firmware version;
Turn on the Az-GTI and wait for the wi-fi network to be created;
Connect your computer to the Az-GTi wi-fi network;
Launch the Firmware Loader;
Select the Firmware you want to load on the Mount and click on Update;
Wait for the loader to finish his job and when prompted turn off the mount;
Done.
Now, let’s verify all is working properly:
Turn the mount back on and this time connect your phone or tablet to the Wi-Fi created by the Az-GTI;
Fire up the Synscan Pro App and click on Connect on the top of the screen;
If you have loaded the Right Arm, Az/EQ dual mode firmware, you will be prompted to choose whether you want to use the mount in the alt/az or equatorial mode. Select the equatorial mode;
Tap in the info icon on the top right of the screen and scroll all the way down to see what is the version of the motor control: this should match the version of the firmware you wanted to update to.
This completes the updating procedure. Easy, isn’t it?
Video Tutorial
If you are more comfortable following video tutorials, here is the one I have just made for you.
Read More On This
Sky-Watcher Az-GTI Hand On Review (external link);
How to create a portable EAA setup for deep sky astrophotography (external link);